Python3.8のダウンロードとインストール方法(Windows10)
2019年12月現在のPythonの最新バージョン、Python3.8のダウンロードとインストール方法について解説します
Pythonのダウンロード
以下のリンクからPythonの公式サイトにアクセスして、ダウンロードを行いましょう
リンク:Python公式サイト
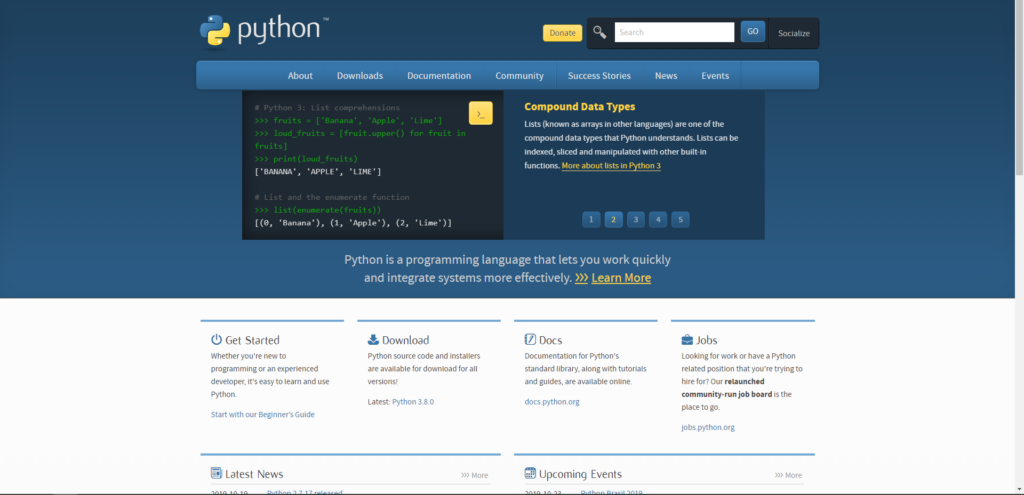
画面上部のメニューから「Download」にカーソルを合わせましょう
メニューが表示されますので、その中から「Windows」をクリックしましょう
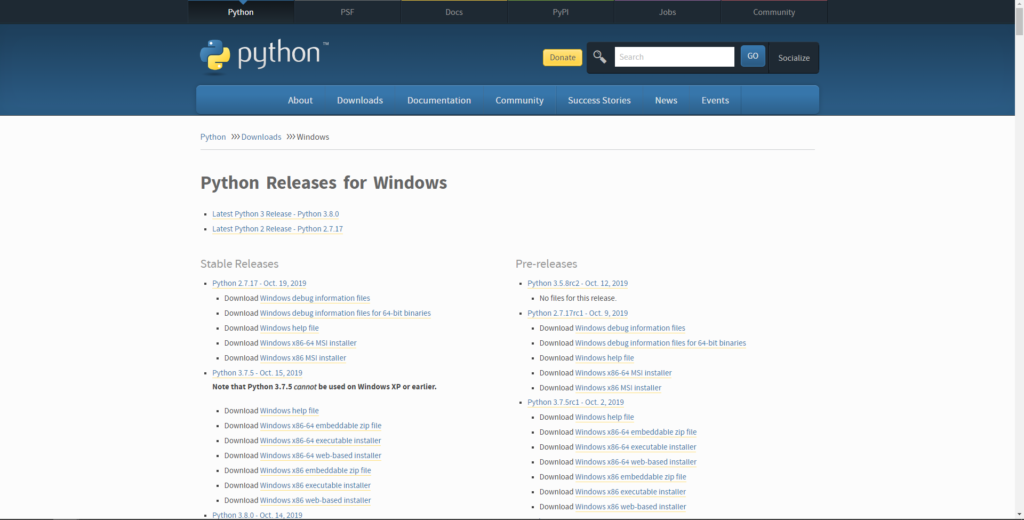
上記のような画面が表示されるかと思いますので、その中から「Python 3.8.0 – Oct. 14, 2019」をクリックしてください
ページの一番下までスクロールすると以下の画像のような一覧があるかと思います
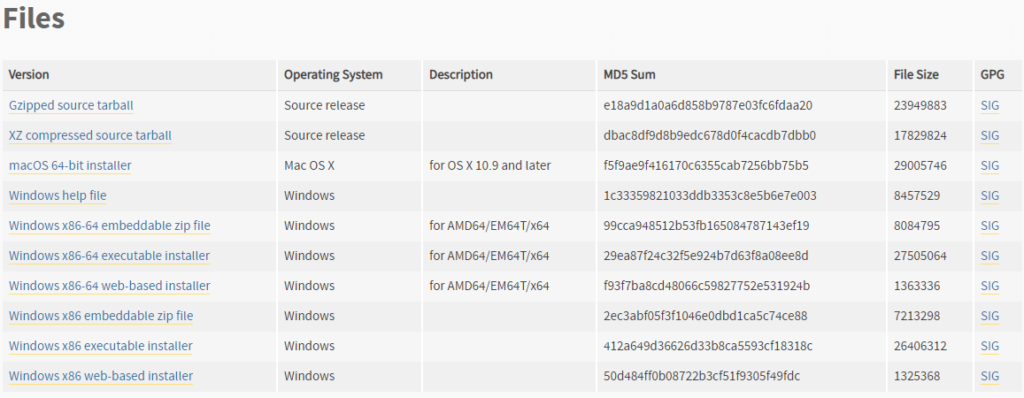
インストーラー付きのものをダウンロードしたいので「Windows x86-64 executable installer」と書かれているものをクリックしてください
以上でダウンロードの作業は完了です
Pythonのインストール
次はインストールについての解説を行います
まずはダウンロードしたファイルをダブルクリックしてインストーラー画面を起動させてください
「Add Python 3.8 to PATH」にはチェックが入っていませんが、Pythonの環境変数を自動で設定してもらうためにチェックを入れておきましょう
インストール先を変更する必要のない方はこのまま「Install Now」を選択してください
今回はインストール先を変更したいので「Custpmize installation」を選択していきます
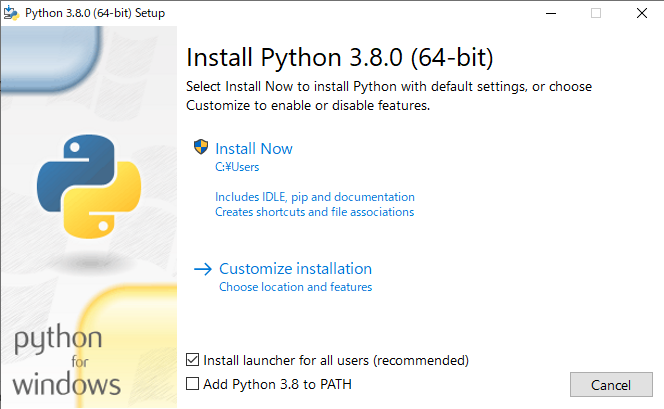
次の画面は、必要のないオプション機能の確認となります
良く分からないという方はそのまま「Next」ボタンをクリックしましょう
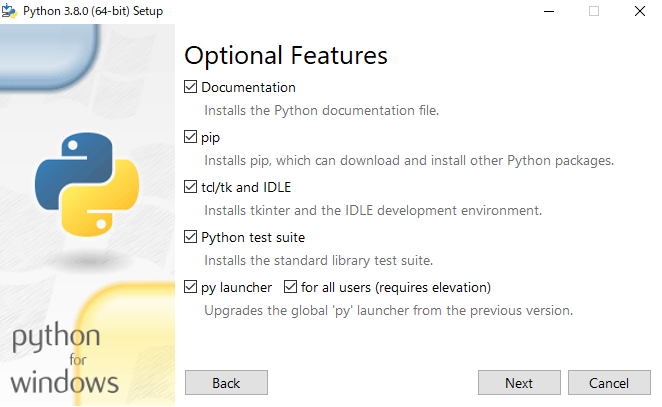
次の画面では私はインストール先の変更のみ行いました
他のユーザーでも利用される場合は「Install for users」をチェックしておきましょう
最後に「Install」ボタンをクリックします
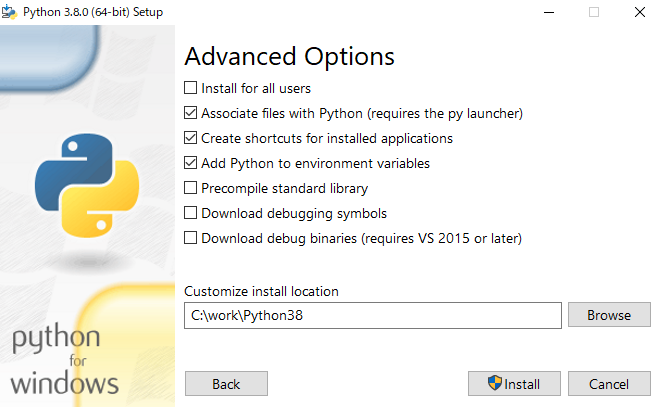
インストールが完了すると以下の画面が表示されます
「Close」ボタンをクリックしてインストールを終了してください
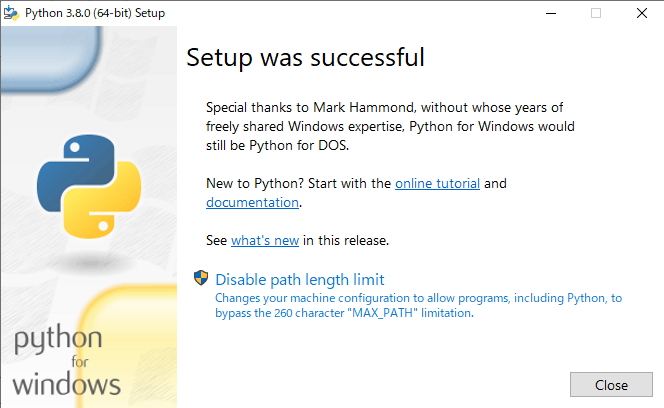
おまけ
インストールの確認方法
Windowsの検索から「cmd」と入力して開かれた真っ黒い画面に「Python」と入力します
「Pythonは、内部コマンドまたは…」が表示されていなければ問題なく使用可能な状態になっています
「Pythonは、内部コマンドまたは…」表示された場合
「Pythonは、内部コマンドまたは…」が表示された方は環境変数の設定が正しく行われていないと思われます
Windowsの検索に「環境変数」と入力します
以下のような画面が表示されたと思います
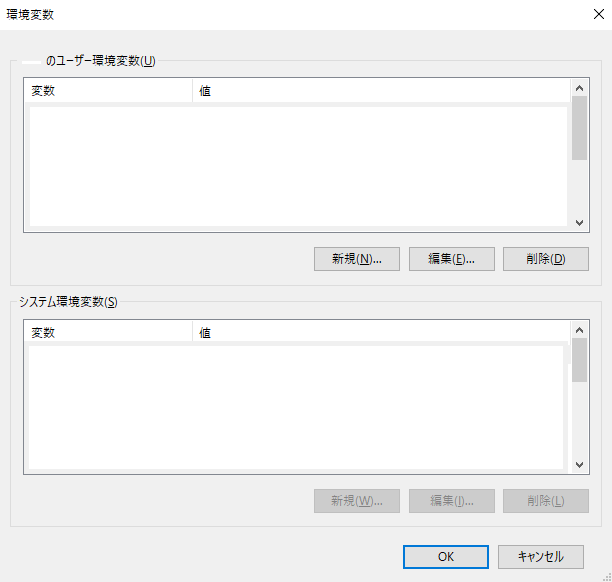
上段にある「○○のユーザー環境変数」の新規ボタンをクリックします
以下の画面にインストールしたPythonを設定します
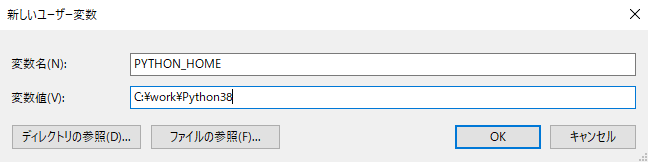
「OK」をクリックして画面を閉じた後に再度確認して問題がなければ完了です

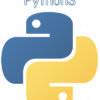

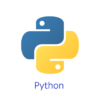

ディスカッション
コメント一覧
まだ、コメントがありません