PyCharmのダウンロードからインストールまでの手順(Windows10)
みなさまおはこんばんにちは、管理人のセナです
今回はPyCharmのダウンロードからインストールまでを解説いたします
始めに
PyCharmはPythonの統合開発環境(IDE)の一つで、最もPythonの開発に適した開発環境です
チェコに本社があるジェットブレインズ社が開発したもので、Pythonでの開発に特化したIDEを目指して作られています
PyCharmの扱いは慣れるまでは難しいですが、Pythonの開発を行う上では非常に強力なツールとなります
コードの保管やライブラリの管理など、Pythonでの開発を強力にサポートしてくれます
Pythonのインストール
Pythonのインストールがまだできていないかたは以下のリンクにPythonのインストールについて解説しています
リンク:Pythonのインストール
ダウンロード方法
まずはPyCharmのダウンロードを行いましょう
以下のリンクからPyCharmのサイトへアクセスできます
リンク:PyCharm公式サイト
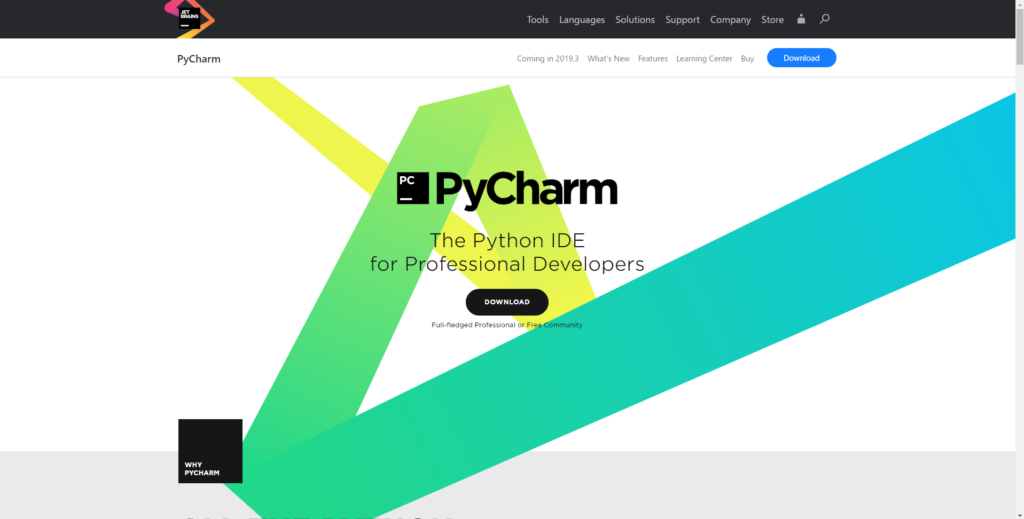
サイトへアクセスしましたら、右上にある「Download」のボタンをクリックします
今回は「Windows」をダウンロードします
「Professional」と「Community」がありますが、今回は無料で利用可能な「Community」をダウンロードしましょう
「Community」の下にある「Download」ボタンをクリックして下さい
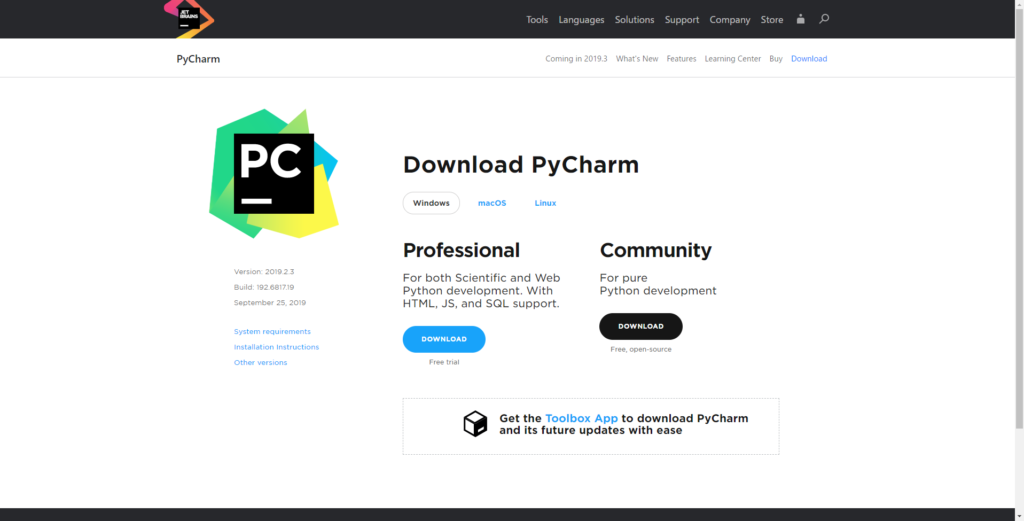
以上でダウンロードは完了です
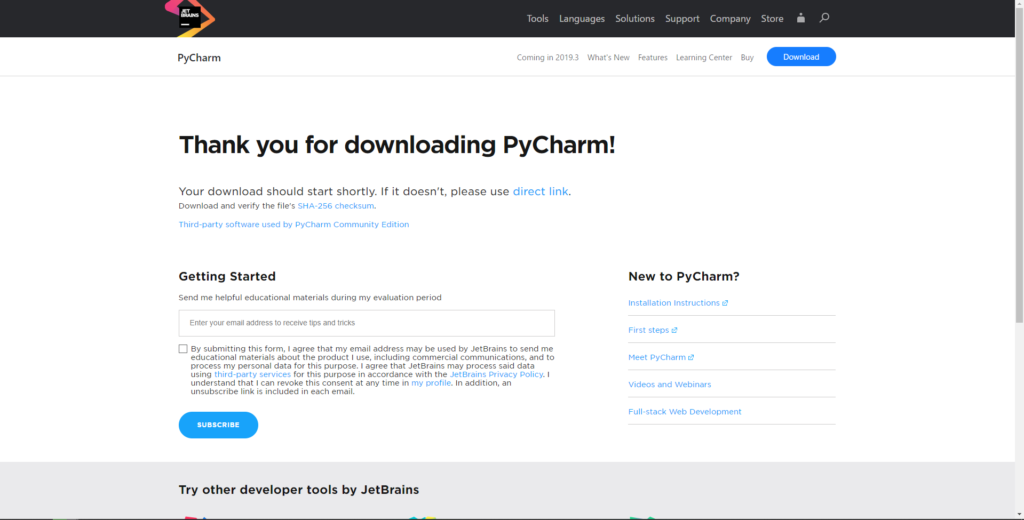
インストール方法
次にインストールについて解説いたします
まずはダウンロードしたファイルをダブルクリックして、インストーラー画面を起動しましょう
インストーラー画面が開いたら「Next」ボタンをクリックしましょう
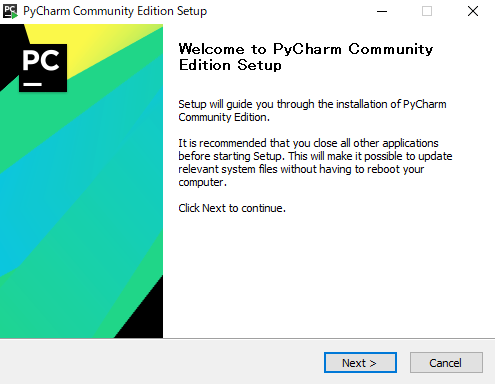
次にインストール先の選択を行います
インストール先を変更する方は変更した後に「Next」ボタンクリックしましょう
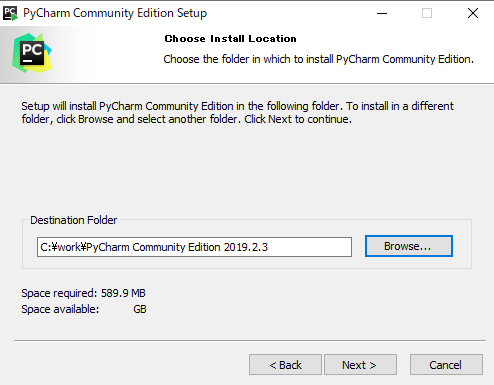
次の画面ではインストールするオプション機能を選択します
| Create Desktop Shortcut | チェックを入れるとデスクトップにショートカットを作成することができます。 |
| Update PATH variable | PyCharmの環境変数を設定することができます。 |
| Update context menu | 右クリックでファイルを作成するときに「Open Folder As PyCharm Project」という選択が表示されるようになります。 |
| Create Associations | .pyのファイルをPyCharmのファイルとして関連付けられるようになります。 |
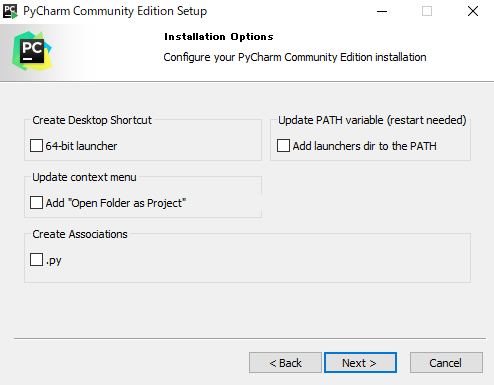
次の画面はスタートメニューへのフォルダ設定です
変更する必要がない場合は「JetBrains」のまま「Install」ボタンをクリックしましょう
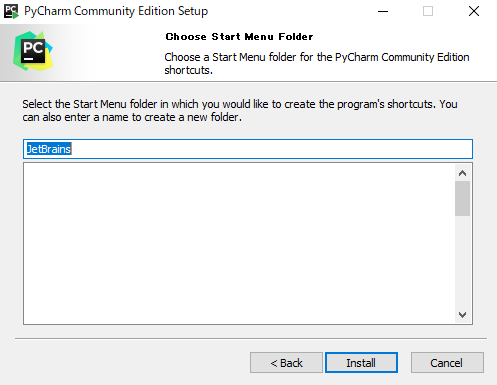
以上でインストールは完了です
最後に
以上が「PyCharm」のダウンロードからインストールまでの手順となります
Pythonを使ってプログラミンの勉強をされるという方は使ってみるのもよいと思いますので、ダウンロードして触って見てください
ではでは~

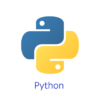

ディスカッション
コメント一覧
まだ、コメントがありません