初心者向けに解説!Pycharmを使ってHelloWorldを表示してみる
みなさまおはこんばんにちは、せなです
今回はPycharmを使ってHelloWorldを表示させてみたいと思います
開発環境
- windows10
- Python3.8
- Pycharm2019.2(日本語化)
Python、Pycharmのインストールをしていない方は以下の記事を参考にしてインストールしてみてください
リンク:Pythonインストール
リンク:Pycharmインストール
リンク:Pycharm日本語化
以下から解説を始めたいと思います
新規プロジェクトの作成
何を作るにしてもまずは新規プロジェクトの作成が必要になります
初めてPycharmを起動した際には以下のような画面が表示されます
新規のプロジェクト作成をクリックしましょう
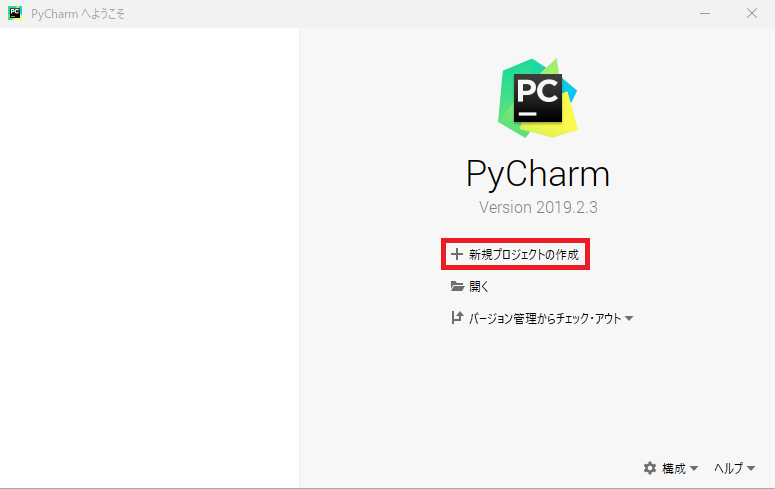
次の画面ではロケーションの選択を行います
今回は「c:\work\」の直下に「helloworld」を作成します
プロジェクト・インタープリターは「Virtualenv」を使用してください
以下の画面のようになっていれば問題ありません
作成ボタンをクリックしましょう
※pipでインストールしたパッケージがあれば「グローバル site-packages を継承する」をチェックします
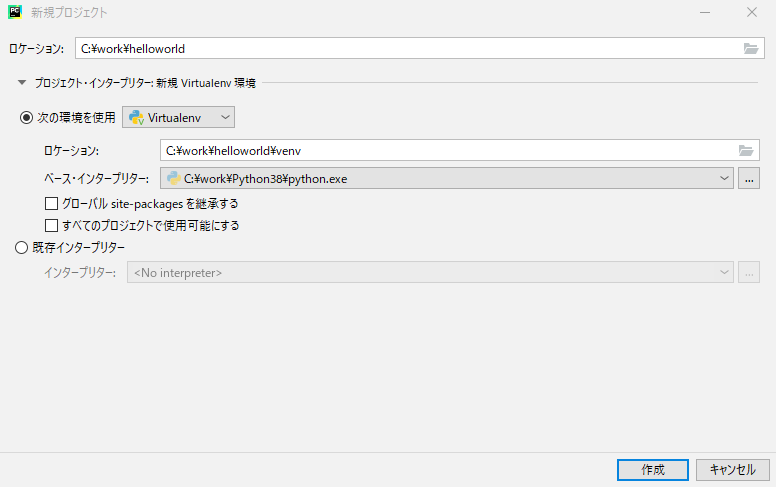
以下の画面になっていれば新規プロジェクトの作成は完了です
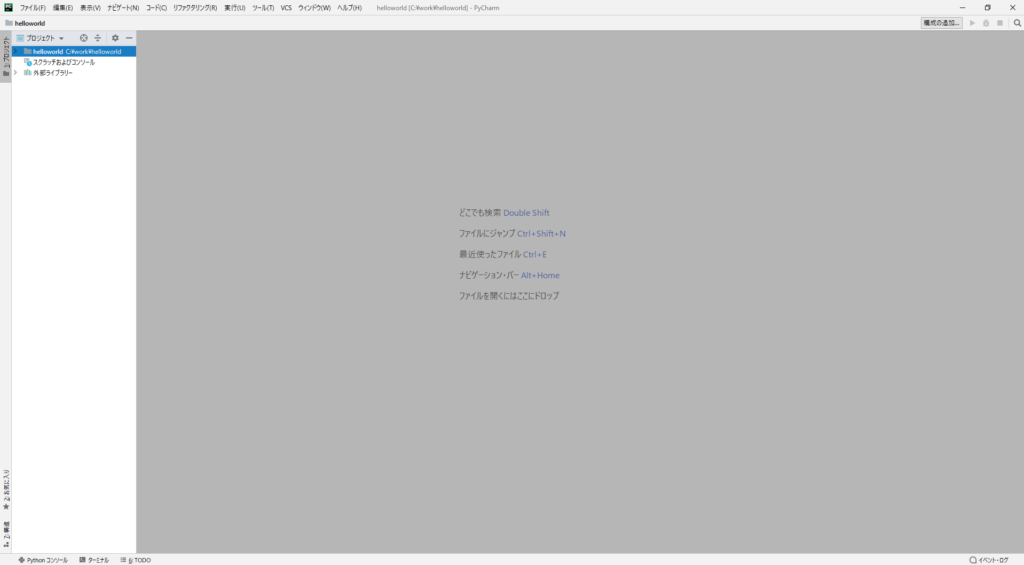
新規Pythonファイルの作成
まずは「helloworld」を右クリックしてください
メニューが表示されたと思います
そこから「新規」→「Pythonパッケージ」を選択してクリックしてください
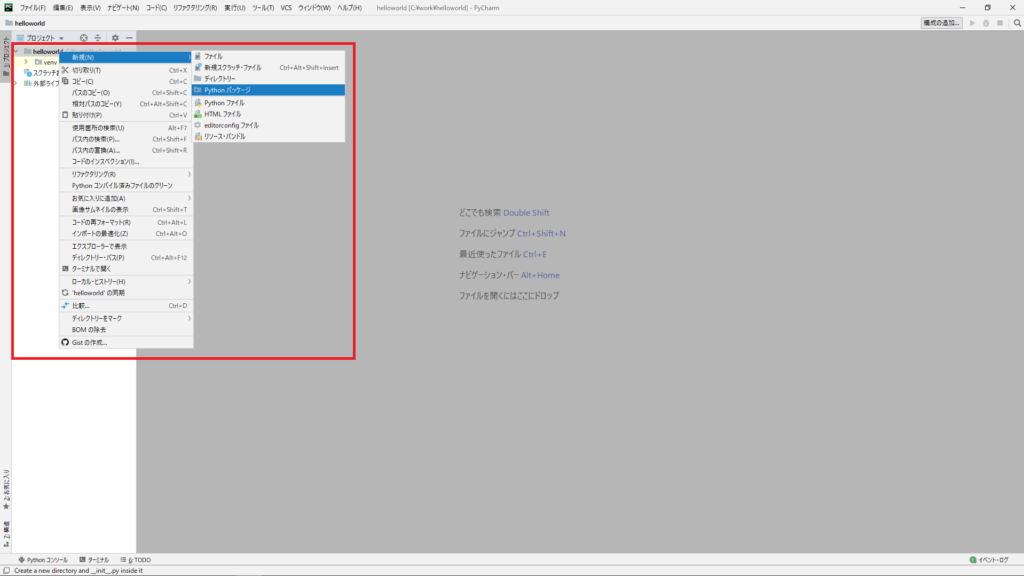
パッケージ名の入力を促されますので、「src」と入力しましょう
※srcはsourceの略です
次は作成した「src」パッケージを右クリックして「新規」→「Python ファイル」を選択して下さい
ファイル名は「hello」と入力して「Enter」を押します
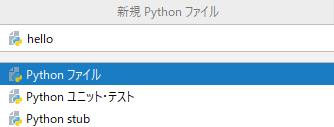
Hello World!!を表示
hello.pyが開かれているかと思います(まだ何も書かれていませんが…)
次はhello.pyにコードを書いていきたいと思います
下記のコードをコピーして貼り付けてみてください
def hello():
print('Hello World!!')
if __name__ == '__main__':
hello()このプログラムを実行させることで「Hello World!!」を表示させることができます
実行の方法はいくつかありますが
今回は以下の簡単な方法で実行しようと思います
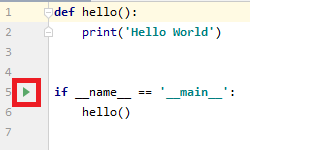
上の画像の赤く囲まれている再生マークをクリックして「実行」のボタンをクリックしてください
下の方に以下のような画面が表示されたと思います
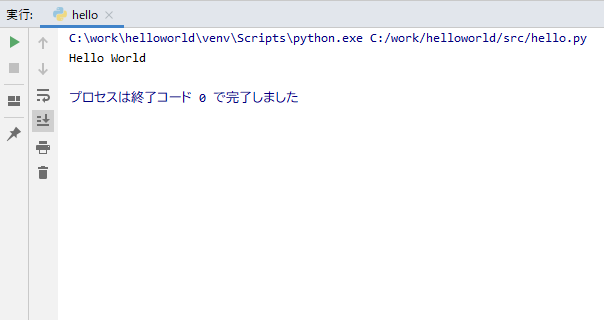
これで「Hello World」の表示は完了です
次以降は右上の再生ボタンをクリックしてもプログラムが実行されるようになっています
最後に
初心者向けにPycharmを使ったHelloWorldの表示までを解説させていただきました
Pycharmはいろいろな機能があり大変便利ですが、その反面複雑です
そのため使いづらく感じてしまうかもしれません
ですが慣れてくると楽にプログラムの実行・デバッグなどが行えるようになりますのでこれからもPycharmを使ってみてください
ここまでお読み下さり、ありがとうございました
ご質問等ございましたらお気軽にコメントなどでお聞きください
ではでは~
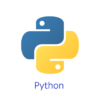


ディスカッション
コメント一覧
まだ、コメントがありません